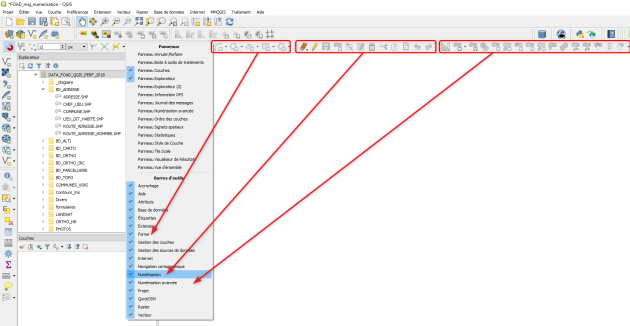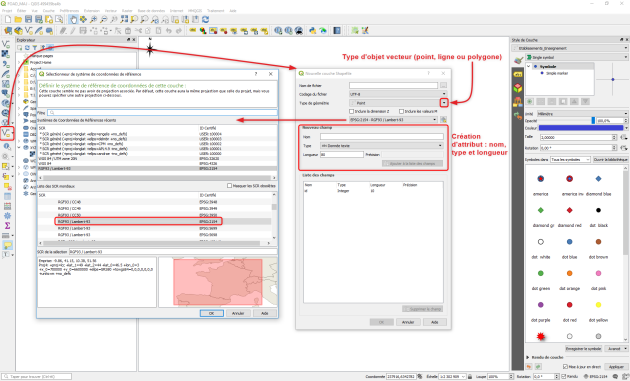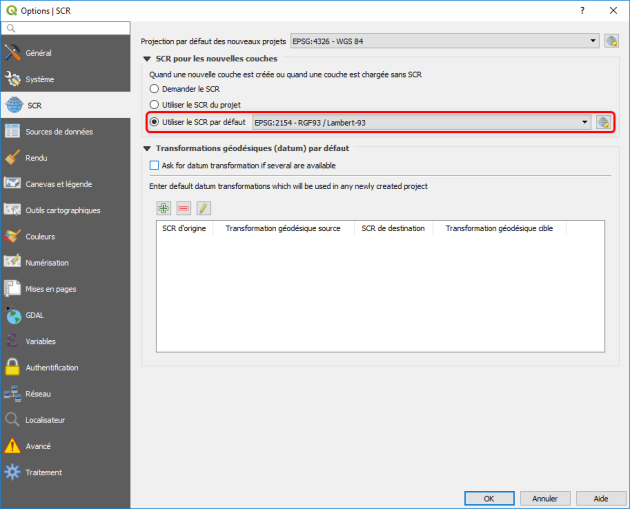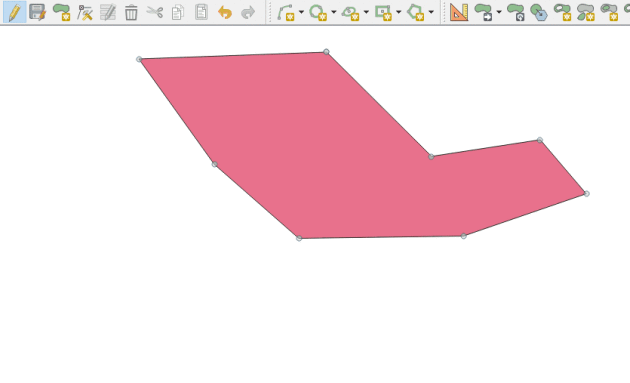Numérisation des objets élémentaires Opérations basiques
Numérisation des objets élémentaires Opérations basiques
Avertissement :
Des dysfonctionnements de QGIS ont été signalés dans le passé lors d'opération de numérisation, avec par exemple des ralentissements du logiciel pouvant aller jusqu'à un plantage complet.
Lors de toute opération de numérisation il est important de faire des sauvegardes régulières. Le plugin autosaver a été adapté pour produire des versions régulières des couches en cours d'édition avec possibilité d'un horodatage.
Il est également essentiel de vérifier que la géométrie des couches avec lesquelles vous allez travailler ne comporte aucune erreur :
menu Vecteur>Outils de géométrie>Vérifier la validité de la géométrie
En effet, si des erreurs existent, certains outils de numérisation resteront sans effet et aucun message d'erreur ne sera affiché par QGIS.
A noter qu'il est possible d'imposer une vérification des objets en cours de numérisation par l'une des méthode QGIS ou GEOS dans
Préférences / Options... / onglet numérisation : valider la géométrie <choix de la méthode>. Les packages du Ministère positionnent cette variable à GEOS (recommandé) par défaut.
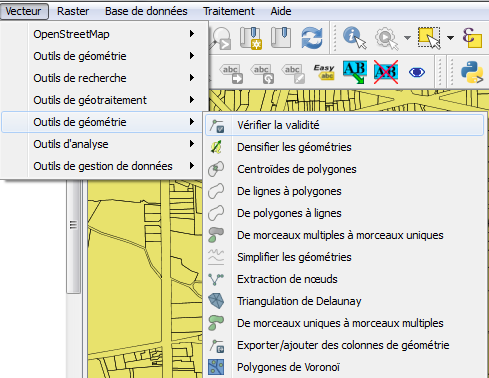
Précision de géométrie et options de vérification pour chaque couche
Dans l'onglet numérisation des propriétés d'une couche il est possible d'indiquer que l'on souhaite :
La correction automatique des points en double
Lé vérification en temps réel de la vérification de la géométrie
La vérification en temps réel de certains points de topologie (lacune, sommet manquants, chevauchement).
une précision de géométrie
La précision de géométrie est recommandée, elle permet de ne pas stocker un nombre de chiffres après la virgules illusoire par rapport aux spécifications de saisie.
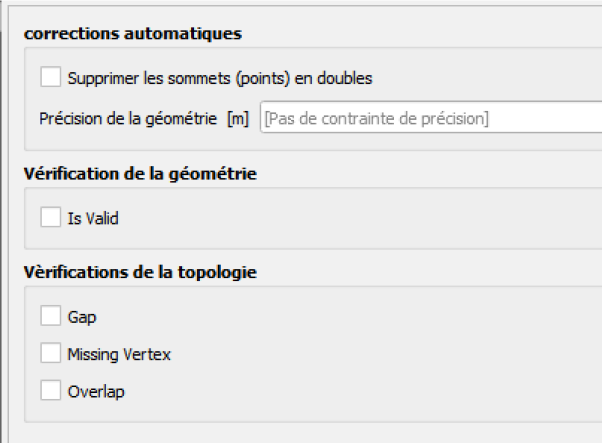
Pour effectuer des opérations de numérisation dans QGIS, 3 barres d'outils sont disponibles : Numérisation, Numérisation avancée et Forme
Ces 3 barres d'outils sont grisées tant qu'une couche n'est pas basculée en mode édition ![]() .
.
Nous allons dans un premier temps détailler les potentialités de la barre d'outils Numérisation.
Pour numériser de nouveaux objets, il faut créer une nouvelle couche ou modifier une couche existante.
Ce qui suit est détaillé dans la FOAD QGIS Prise en main, les principaux points sont repris ci-dessous :
Pour créer une nouvelle couche au format Shape, il faut utiliser le menu :
Couche -> Créer une couche -> Nouvelle couche shapefile
La fenêtre qui apparaît ensuite permet de créer au choix une couche d'objet ponctuel, linéaire ou surfacique, tous les objets d'une couche doivent être du même type.
Automatiquement, la nouvelle couche s'ajoute à la carte courante, au-dessus des autres couches affichées.
Il est possible de choisir un autre système de coordonnées de référence que celui proposé par défaut en cliquant sur ![]()
Pour fixer le SCR proposé par défaut dans le menu, il faut choisir l'option souhaitée dans le menu :
Préférences> Options > SCR
Il faut également choisir le nom et le format des champs attributaires.
Pour ensuite créer des objets dans cette nouvelle couche ou en ajouter dans une couche existante, il faut basculer en mode édition ![]()
et cliquer sur l'outil de numérisation proposé : point, ligne ou surface.

Pour créer un nouveau nœud, utilisez le clic gauche de la souris. Une fois tous les nœuds créés, utiliser le clic-droit pour terminer la manipulation. Attention ce dernier clic-droit n'a pas valeur de nœud.
Astuces :
Pour faciliter la numérisation, vous pouvez vous déplacer dans la fenêtre carte en utilisant les flèches du clavier ou en combinant un appui long sur la touche espace et le mouvement de la souris.
Pour faire apparaître tous les sommets en mode édition, paramétrer l'affichage des sommets des objets Options/Numérisation[1], Par défaut dans QGIS 3, les marqueurs de sommets n'apparaissent pas.
Vous pouvez déplacer un objet avec l'outil Déplacer l'entité (ou copier et déplacer l'entité) ![]()
![]()
![]()
Vous pouvez déplacer un sommet après l'avoir sélectionné avec l'outil « outil de gestion des sommets »![]()
Pour déplacer un sommet, un simple cliqué-relâché sur un sommet permet de le déplacer. Pour fixer son emplacement, effectuer à nouveau ce clic.
On peut aussi déplacer plusieurs sommets simultanément en dessinant une plage de sélection (toujours avec l'outil de gestion des sommets), puis un cliqué-relâché sur un des sommets sélectionnés pour déplacer la sélection. Cliquer à nouveau pour fixer l'emplacement.
En revanche, survoler un objet fait apparaître les sommets sous forme de cercles rouge et les lignes sont surlignées en rouge semi-transparent.
Un sommet sélectionné avec l'outil de nœud apparaît sous la forme d'un cercle bleu.
Chaque segment dispose d'un sommet intermédiaire qui apparaît sous forme d'un '+' . Un survol avec la souris rend le '+' rouge.
L'outil permet aussi de déplacer des segments.
Il est tout de même conseillé de décocher l'option 'Montrer les symboles uniquement pour les entités sélectionnées' dans les Préférences -> Options -> Numérisation, afin d'avoir un indicateur supplémentaire de l'état d'édition des couches.
Si 2 sommets sont superposés, ils sont affichés sous la forme d'une croix verte.
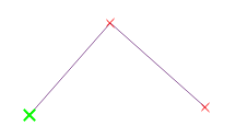
Complément : Sélection avec l'outil de gestion des sommets
L'outil de gestion des sommets offre plusieurs manières d'effectuer une sélection des nœuds d'une entité :
Plage de sélection : démonstration ci-dessus
MAJ + clic : permet de sélectionner les nœuds un par un
MAJ + R puis clic : permet de faire une sélection par lot en utilisant le plus court chemin entre le premier point sélectionné et les autres sommets survolés. Pour inverser la sélection et utiliser le chemin le plus long, cliquer sur CTRL.
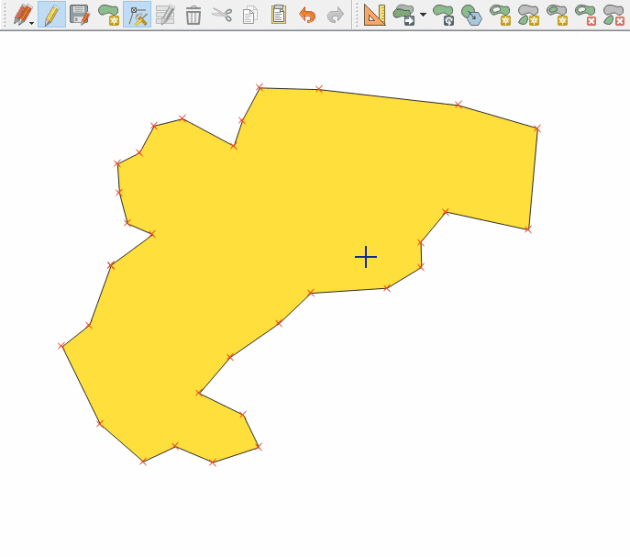
Complément : La barre d'outil Forme
![]()
Cette barre d'outil offre la possibilité de matérialiser plusieurs formes géométriques (courbe, cercle, ellipse, rectangle, polygone) depuis différents paramètres (points, point du milieu, tangentes, étendue, rayon...). Ce sont des outils très complets, qui sont utilisables avec le panneau de numérisation avancée.