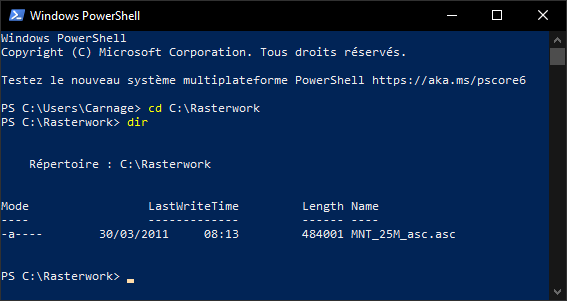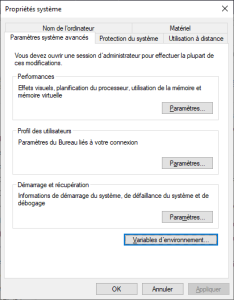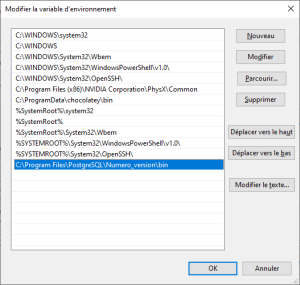Préparer l'environnement
Installer l'extension pour la gestion raster
Dans pgAdmin, à l'aide du requêteur SQL vu précédemment, créer l'extension PostGIS Raster en lançant la commande suivante (attention à bien créer l'extension dans la base formation nouvellement crée) :
CREATE EXTENSION "postgis_raster";
Dans les extensions, postgis_raster apparaît (un rafraîchissement peut-être nécessaire ou un redémarrage du service pgAdmin) ainsi que des fonctions et des vues supplémentaires, vues plus tard.
Ouvrir le terminal pour importer les fichiers
Le travail en ligne de commande est parfois plus simple que le travail par l'interface. Le terminal se lance de la manière suivante :
Sous Windows 10 : cliquer sur Démarrer / Windows PowerShell / Windows PowerShell
Sous Ubuntu 20.4 : lancer le Terminal depuis les application
Sous MacOS X : ouvrir le Terminal dans le dossier Applications / Utilitaires.
Attention : Modifier le Path sous Windows
Sous Windows, il est recommandé de modifier la « variable système » nommée « Path » afin de pouvoir lancer les commandes raster2pgsql.exe et psql.exe sans donner le nom complet de l'emplacement à chaque appel des outils.
Pour le configurer, ouvrir le menu démarrer et chercher « propriétés système » puis l'ouvrir. Dans l'onglet « Paramètres systèmes avancés », cliquer sur « Variables d'environnement... ». Puis trouver la variable « Path » dans la liste des « Variables systèmes » et cliquer sur « Modifier... ».
Créer / accéder au dossier de travail
Créer un répertoire de travail pour l'importation de Raster.
Dans les captures suivantes, il s'agit de C:\Rasterwork, mais tout autre emplacement convient également. Une fois le dossier créé, il faut copier le Raster des données sources \BD_ALTI\MNT_25M_asc.asc (avec l'explorateur Windows, faire un copié-collé ou bien un glissé-déplacé avec le bouton du milieu, pour copie et non déplacement).
Travailler dans le dossier
Dans le terminal, se placer dans le répertoire de travail Rasterwork (ou autre chemin), puis exécuter la commande de listing pour lister les fichier et vérifier la présence du fichier raster « mnt_25m_asc.asc ».
cd C:\Rasterwork
dir